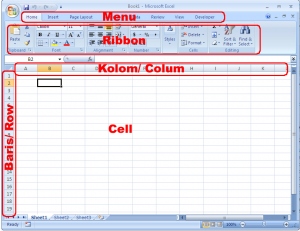Menu bar dan toolbar adalah tampilan perintah yang digunakan untuk menjalankan instruksi serta pengaturan pada Microsoft Word. Pada menu bar, perintah-perintah ditampilkan dalam bentuk tombol teks atau dikenal dengan istilah pulldown menu, sedangkan pada toolbar, tampilan perintahnya berbentuk tombol icon / shortcut.
1.1. Menu Bar
Menu bar terdiri dari deretan menu File hingga Help, yang masing-masing memiliki submenu atau daftar menu.
Daftar menu ini fungsinya adalah untuk menjalankan instruksi serta pengaturan dalam melakukan pekerjaan dokumen.

Gambar 2.7 : Menu BarUntuk membuka menu bar, lakukan salah satu langkah berikut ini :
1. Dengan meng-click tombol menu yang dikehendaki, atau...
2. Dengan menekan tombol Alt yang dikombinasikan dengan huruf yang bergaris bawah pada setiap menu yang dikehendaki. Misalnya, untuk membuka menu File, tekan tombol [Alt+F], untuk membuka menu Format, tekan tombol [Alt+O] dan seterusnya.1.1.1. Menu File
Berisi perintah-perintah standar yang berlaku untuk seluruh dokumen, terdiri dari :
1 New... Ctrl+N Untuk membuka lembar kerja baru
2 Open... Ctrl+O Untuk membuka berkas dokumen
3 Close... Untuk menutup berkas yang sedang dibuat
4 Save Ctrl+S Untuk menyimpan berkas yang dibuat
5 Save As... Untuk menyimpan berkas dengan nama baru
6 Save As Web Page... Untuk menyimpan berkas dengan format halaman web, sehingga dapat ditampilkan di Web browser
7 Versions... Untuk menampilkan tanggal dan waktu masing-masing versi yang disimpan
8 Web Page Preview Untuk menampilkan area kerja seperti halaman web
9 Page Setup... Untuk menentukan pengaturan halamsan berkas yang dibuat
10 Print Preview Untuk melihat tampilan berkas sebelum dicetak
11 Print... Ctrl+P Untuk mencetak berkas yang dibuat ke dalam media kertas
12 Send To Untuk mengirim berkas pada tujuan yang ditentukan
13 Properties Untuk mengetahui properti (kandungan) berkas yang sedang dikerjakan
14 Exit Keluar program Microsoft Word1.1.2. Menu Edit
Berisi perintah-perintah pengeditan, terdiri dari :
14 Undo Ctrl+Z Untuk membatalkan perintah terakhir
15 Repeat Ctrl+Y Untuk mengulangi perintah terakhir
16 Cut... Ctrl+X Untuk memotong / menghilangkan objek dan merekamnya ke dalam clipboard
17 Copy... Ctrl+C Untuk menyalin objek ke dalam clipboard
18 Paste Ctrl+V Untuk menampilkan objek yang terekam di clipboard
19 Paste Special Untuk menampilakan objek yang terekam di clipboard dengan kriteria tertentu
20 Paste as Hyperlink Untuk menampilakan objek yang terekam di clipboard namun tetapi berhubungan walaupun berada di tempat yang berbeda
21 Clear Del Untuk menghilangkan / menghapus objek secara permanen
22 Select All... Ctrl+A Untuk melakukan selecting seluruh halaman kerja
23 Find... Ctrl+F Untuk melakukan pencarian kata/kalimat dalam berkas
24 Replace... Ctrl+H Untuk menempatkan teks yang ada di dokumen
25 Go to Ctrl+G Untuk menuju pada halaman tertentu dalam dokumen
26 Links... Untuk mengadakan hubungan
27 Object Untuk mengedit objek 1.1.3. Menu View
Berisi perintah pengaturan tampilan menu-menu aplikasi, terdiri dari :
28 Nomal Menjadikan tampilan normal pada area kerja
29 Web Layout Menjadikan tampilan area kerja dengan tata letak Web
30 Print Layout Menjadikan tampilan area kerja dengan tata letak cetak
31 Outline Menjadikan tampilan outline pada area kerja
32 Toolbars Untuk menampilkan atau menyembunyikan toolbar yang dikehendaki
33 Ruler Untuk menampilkan atau menyembunyikan mistar pada area kerja
34 Dokumen Map Untuk menentukan pada posisi mana pekerjaan yang sedang berlangsung
35 Header and Footer Untuk membuat Header dan Footer pada berkas
36 Footnotes Untuk membuat catatan kaki
37 Comments Untuk membuat catatan komentar pada kata / kalimat dalam berkas lembar kerja
38 Full Screen Untuk membuat tampilan lembar kerja satu layar penuh
39 Zoom... Untuk membuat besar / kecil tampilan lembar kerja sesuai yang dikehendaki.
2.1.4. Menu Insert
Berisi perintah-perintah untuk melakukan penyisipan, terdiri dari :
40 Break... Untuk melakukan penyisipan halaman, kolom atau teks
41 Page Numbers... Untuk menyisipkan nomor halaman
42 Date and Time... Untuk menyisipkan tanggal dan waktu
43 AutoText Untuk menyisipkan teks yang sudah diatur sebelumnya secara otomatis
44 Field... Untuk melakukan penyisipan field
45 Symbol... Untuk melakukan penyisipan simbol-simbol
46 Comment Untuk menyisipkan catatan komentar pada kata / kalimat dalam berkas lembar kerja
47 Footnote... Untuk menyisipakan catatan kaki
48 Caption... Untuk menambahkan caption pada tabel, gambar, persamaan dan lain-lain.
49 Cross-reference... Untuk melakukan pengaturan referesi silang
50 Index and Tables... Untuk membuat indeks serta tabel
51 Picture Untuk menyisipakan gambar
52 Textbox Untuk menyisipakan teks box
53 File... Untuk menyisipakan berkas
54 Object Untuk menyisipakan objek (grafik/gambar)
55 Bookmark Untuk menyisipakan bookmark
56 Hyperlink... Ctrl+K Menyisipakan link untuk membuat, membuka, mengetikkan sebuah dokumen atau berpindah ke dokumen lain yang tersimpan dalam harddisk, network server, intranet atau internet.1.1.5. Menu Format
Berisi perintah-perintah untuk melakukan pengaturan teks, layout dan lain lain, terdiri dari :
57 Font... Untuk mengatur jenis huruf yang dikehendaki
58 Paraghraph... Untuk melakukan pengaturan paragraf
59 Bullets and Numbering... Untuk mengatur bullet dan penomoran
60 Borders and Shading... Untuk melakukan pengaturan border (garis bingkai) serta bayangan pada kata ataupun berkas
61 Columns... Untuk melakukan pengaturan jenis kolok pada berkas
62 Tab... Untuk melakukan pengaturan pemberhentian tab
63 Drop Cap... Untuk melakukan pengaturan Drop Cap
64 Text Direction... Untuk melakukan pengaturan orientasi teks pada teks box
65 Change Case... Untuk melakukan pengaturan Change Case, (Sentence Case, Lowerancecase, UPPERCASE, Title Case, tOGGLE cASE)
66 Background Untuk mengatur latar belakang area kerja dengan tampilan tata letak Web
67 Theme... Untuk melakukan pengaturan tampilan area kerja berdasarkan tema
68 Frames Untuk membuat tabel daftar isi dengan menggunakan heading dari dokumen dan menempatkannya di frame sebelah kiri pada halaman frame
69 AutoFormat... Untuk mengatur tampilan format : Dokumen biasa, format surat atau e-mail.
70 Style... Untuk mengatur gaya tampilan dokumen
71 Object Untuk melakukan format objek 1.1.6. Menu Tools
Berisi perintah-perintah untuk melakukan pengaturan menu, pemeriksaan ejaan dan pemilihan bahasa, terdiri dari :
72 Spelling and Grammar... F7 Untuk melakukan pemeriksaan ejaan serta susunan kalimat
73 Language Untuk memilih pengaturan bahasa yang dikehendaki
74 Word Count... Untuk mengetahui perhitungan jumlah halaman, kata, karakter, paragraf serta baris dalam dokumen
75 AutoSumarize... Untuk merangkum point-point tertentu secara otomatis dalam dokumen
76 AutoCorrect... Untuk melakukan pengaturan otomatisasi perintah pengetikan dan ejaan.
77 Track Changes... Untuk menandai track yang berubah, menerima atau menolak perubahan, dan untuk membandingakan dokumen
78 Merge Documents... Untuk melakukan penggabungan dokumen
79 Protect Documents... Untuk melakukan perlindungan dokumen supaya aman dari pengubahan pengguna lain
80 Online Collaboration Untuk keperluan meeting, baik mengenai undangan maupun membuat daftar peserta meeting.
81 Mail Merge Untuk membuat serta gabung
82 Envelopes and Labels... Untuk membuat macam-macam bentuk amplop dan label
83 Letter Wizard... Panduan baku untuk pembuatan model-model surat resmi
84 Macro Untuk membuat file Macro
85 Templates an Add-Ins Adalah jenis dokumen khusus yang menyediakan tool dasar dan teks untuk membentuk dokumen akhir
86 Customize... Untuk melakukan pengaturan pilihan atau tampilan toolbar yang dikehendaki
87 Options... Untuk melakukan pengaturan pilihan atau tampilan umum pada area kerja.1.1.7. Menu Table
Berisi perintah-perintah untuk melakukan pengaturan tabel, terdiri dari :
88 Draw Table Untuk menggambar tabel
89 Insert Untuk melakukan penyisipan tabel, kolom, baris atau sel
90 Delete Untuk menghapus tabel, kolom, baris atau sel
91 Select Untuk melakukan selecting tabel, kolom, baris atau sel
92 Merge Cells Untuk melakukan penggabungan sel yang ada pada tabel
93 Split Cells... Untuk melakukan pembagian sel kolom menjadi beberapa sel kolom yang lebih kecil
94 Split Table Untuk memisahkan baris tabel
95 Table AutoFormat... Untuk membuat format tampilan tabel secara otomatis
96 AutoFit Untuk menyesuaikan lembar kolom atau lembar window dalam tabel secara otomatis.
97 Heading Rows Repeat Menunjuk baris terpilih untuk dijadikan heading tabel yang diulang yang diulang pada halaman selanjutnya jika tabel lebih dari satu halaman.
98 Convert Untuk melakukan konvertasi/perubahan format teks menjadi tabel atau sebaliknya
99 Sort... Untuk melakukan pengurutan data
100 Formula... Untuk melakukan perhitungan matematis
101 Show Gridlines Untuk menampilkan garis bantu tabel
102 Table Properties... Untuk mengetahui properti (kandungan) tabel.1.1.8. Menu Windows
Berisi fasilitas untuk membuka beberapa jendela dokumen dan berpindah antar dokumen, terdiri dari :
103 New Window Untuk membuka tampilan window baru dengan nama file yang sama
104 Arrange All Untuk mengatur posisi window Microsoft Word yang sudah terbuka
105 Split Untuk memecah tampilan window dokumen.1.1.9. Menu Help
Berisi fasilitas bantuan/petunjuk penggunaan Microsoft Word secara interaktif, terdiri dari :
106 Microsoft Word Help F1 Office Assistant memperlengkapi topik Help dan tips untuk menolong menyelesaikan tugas-tugas.
107 Show the Office Assistant Untuk menampilkan atau menyembunyikan Office Assistant
108 What’s This? Shift+F1 Untuk meminta penjelasan mengenai icon-icon yang ada
109 Office on the Web Untuk mengadakan hubungan dengan Microsoft Office melalui situs internet
110 Detect and Repair... Untuk mencari dan memperbaiki kerusakan program secara otomatis
111 About Microsoft Word Menampilkan informasi mengenai Program Microsoft Word.1.2. Toolbar
Bagian ini berisi tombol-tombol bergambar ( shortcut icon ) yang memiliki fungsi tersendiri. Dalam Microsoft Word sedikitnya terdapat tiga toolbar utama, yaitu : Standar toolbar, Formating toolbar, dan Drawing toolbar.
Standar toolbar
Standar toolbar berisi perintah pokok yang berhubungan dengan dokumen secara menyeluruh.

Gambar 2.8 : Standar toolbar
Shortcut icon yang terdapat pada standar toolbar dapat dimanfaatkan sesuai fungsinya, dengan memilih salah satu tombol berikut:
New Blank Document, Untuk menampilkan lembar kerja baru
Open, Untuk membuka berkas dokumen
Save, Untuk menyimpan berkas dokumen yang sedang dibuat
E-mail, Untuk mengirim isi dari dokumen sebagai pesan e-mail
Print, Untuk mencetak berkas dokumen
Print Preview, Untuk melihat hasil berkas dokumen sebelum dicetak
Spelling and Grammer, Untuk melakukan pemeriksaan ejaan serta susunan kalimat
Cut, Untuk memotong / menghilangkan objek dan merekamnya ke dalam clipboard
Copy, Untuk menyalin objek ke dalam clipboard
Paste, Untuk menampilkan objek yang terekam di clipboard
Format Painter, Untuk menyalin format objek atau teks
Undo, Untuk membatalkan perintah terakhir
Redo, Untuk kembali pada perintah terakhir
Insert Hyperlink, Menyisipakan link untuk membuat, membuka, mengetikkan sebuah dokumen atau berpindah ke dokumen lain
Tables and Borders, Untuk menampilkan atau menyembunyikan toolbar tabel-border
Insert Table, Untuk menyisipkan tabel
Insert Excel Worksheet, Untuk menyisipkan lembar kerja Microsoft Excel
Columns, Untuk melakukan pengaturan kolom koran
Drawing, Untuk menampilkan atau menyembunyikan menu Drawing
Document Map, Untuk menentukan pada posisi mana pekerjaan yang sedang berlangsung
Show/Hide, Untuk menampilkan atau menyembunyikan karakter-karakter yang tidak dicetak dan teks yang tersembunyi.
Zoom, Untuk memperbesar atau memperkecil tampilan are kerja
Microsoft Word Help, Untuk meminta bantuan secara .
Formating toolbarFormating toolbar berisi semua perintah yang berhubungan dengan pengolahan teks pada dokumen aktif.

Gambar 2.9 : Formatting toolbar
Shortcut icon yang terdapat pada Formating toolbar dapat dimanfaatkan sesuai fungsinya, dengan memilih salah satu tombol berikut:
Style, Untuk memilih gaya pada paragraf
Font, Untuk menentukan jenis huruf
Font Size, Untuk menentukan ukuran huruf
Bold, Untuk membuat huruf atau teks cetak tebal
Italic, Untuk membuat huruf atau teks cetak miring
Underline, Untuk membuat garis bawah
Align Left, Untuk membuat teks atau paragraf rata kiri
Center, Untuk membuat teks atau paragraf pada posisi center
Align Right, Untuk membuat teks atau paragraf rata kanan
Justify, Untuk membuat teks atau paragraf rata kiri dan kanan
Numbering, Untuk membuat penomoran pada teks atau paragraf
Bullets, Untuk membuat penandaan pada teks atau paragraf
Decrease Indent, Untuk menggeser left indent ke arah kiri
Increase Indent, Untuk menggeser left indent ke arah kanan
Outside Border, Untuk menampilakan/menyembunykan batas garis
Highlight (Teal), Untuk membuat penandaan pada teks
Font Color, Untuk mengatur warna pada huruf